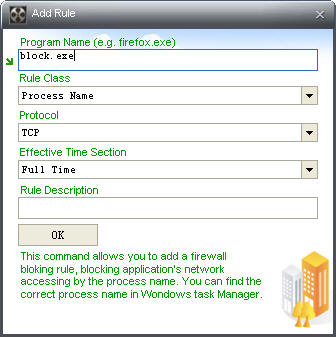
Add application blocking rule
1. Add a new rule. Click Firewall-> Application Rule -> Add Rule.
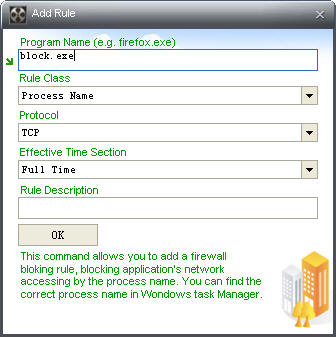
If you want to block a application and you know the application's process name, please type process name. If you want to block a application and you know it's port, please type port number. Then please choose the correct rule class and the correct network protocol and the correct effective time section. Press OK button to save this rule.
NOTE: You also can add program name from process list. First, click Firewall-> Network Status -> Process Net Status, second please choose a process in process list and then click menu item Firewall-> Network Status -> Add To Blocking List.
2. Apply firewall rules to employee's computer.
a) Choose destination computer from computer list.
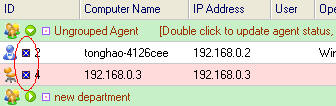
b) Choose rules from rule list.

c) Click menu item Firewall -> Firewall Rule -> Apply To Agent. Then the selected rules have been applied to the selected remote computers.
d) If you want to query remote computer's firewall status , please click menu item Firewall -> Firewall Rule -> Get Agent Status.
NOTE: if you want to create a new effective time section, please click menu item Settings -> Time Policies -> Add Policy.
Add IPs/Ports blocking / passing rule
1. Click Firewall-> IPs/Ports Rule -> Add Blocking Rule / Add Passing Rule.
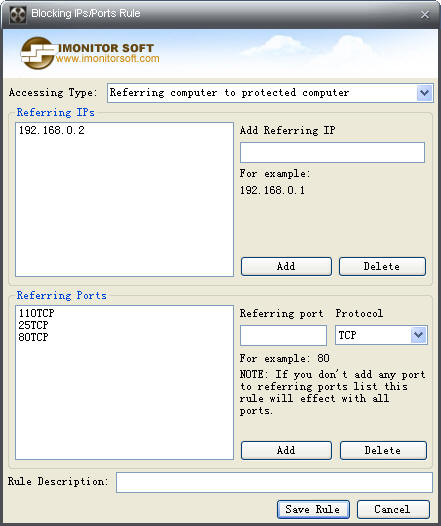
2. Choose Accessing type, add referring IPs, add referring ports, and type rule description.
3. Press button 'Save Rule' to save this rule to database.
4. Click Firewall-> IPs/Ports Rule -> View Blocking Rule / View Passing Rule, and choose rule from rule list.

5. Choose destination computer from computer list.
6. 4. Click Firewall-> IPs/Ports Rule -> Apply To Agent, and choose rule from rule list.
7. If you want to query remote computer's firewall status , please click Firewall -> Firewall Rule -> Get Agent Status.
Copyright © 2002-2008 IMonitorAll Rights Reserved